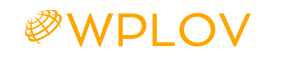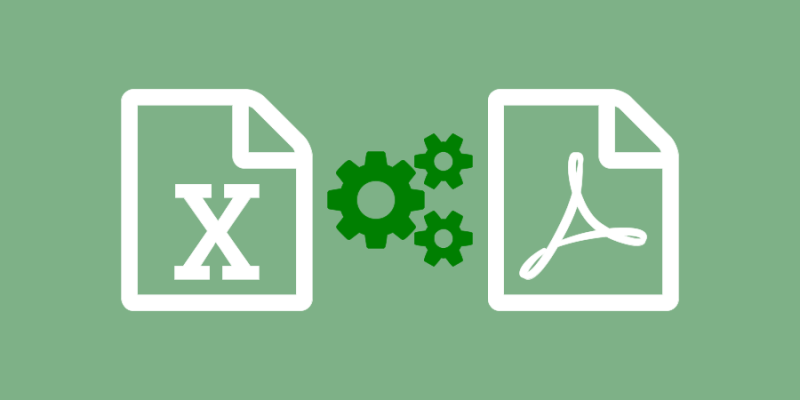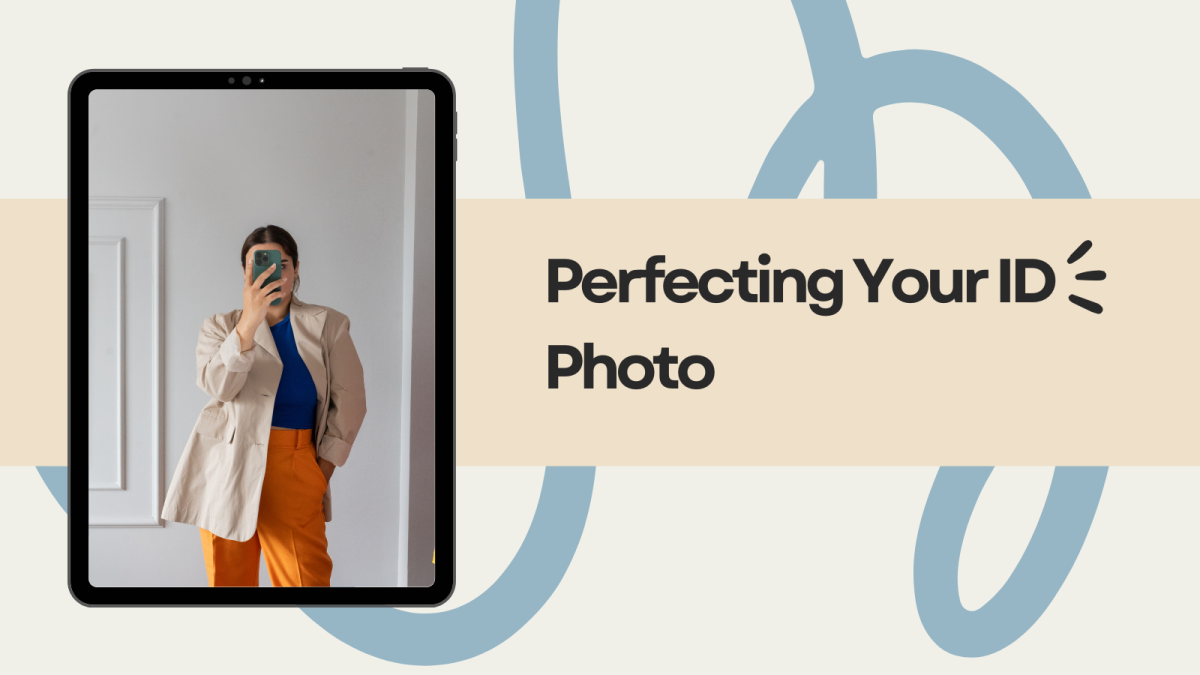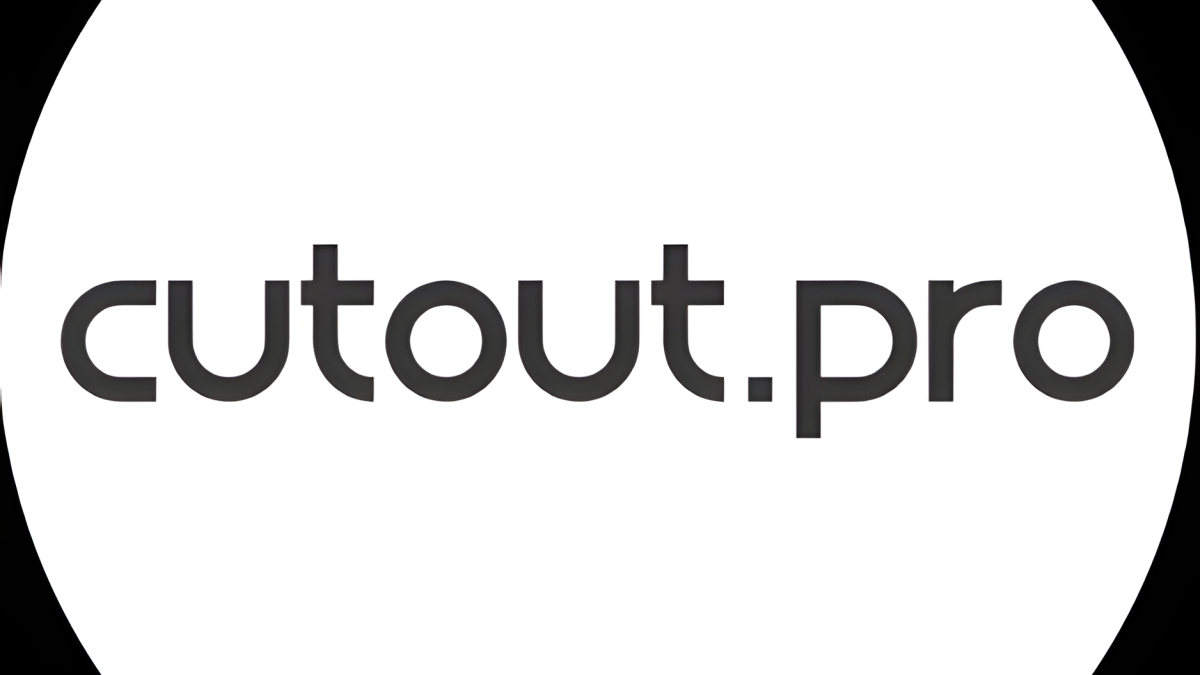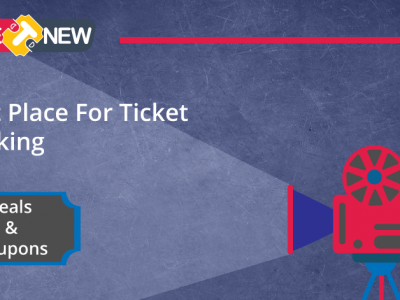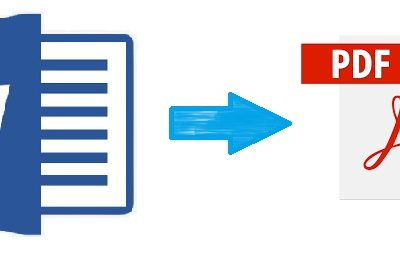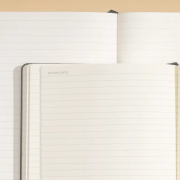A spreadsheet is a piece of technology that is convenient when handling data. It can arrange your data in rows and columns, calculate them, sort, and many other functions. Making charts or graphs are just some uses of spreadsheets. One popular way to call spreadsheet files is Excel. Maybe it’s due to the popularity of Microsoft Excel software.
When it comes to working, using spreadsheets and sending them to colleagues may be unavoidable. There might be differences in software. That would be bad since changes might occur in your Excel file. Converting them into PDF is an appropriate solution to prevent that. PDFs are easily accessible, shareable, and maintain all the formatting of your work. Don’t know how to convert? Here are four easy methods to change Excel to PDF.
First Method: Use an online converter
Online file converters are popping out of nowhere on the web. The best one of them is PDFBear. What PDFBear provides is the convenience of just uploading the file, make a few clicks, then getting your newly converted PDF. It’s even better since the tool boasts of tight security and quick efficiency. Here’s a short guide on using an online converter to convert your file.
- Go to PDFBear.
- Select and upload your Excel file from your device.
- Set your options.
- Click Convert and PDFBear will do its work.
- Once the file is converted instantly, you can then download and share your work.
- Rate and recommend the website to let others know about this great tool!
Features of PDFBear
Accessibility
What makes PDFBear one of the most excellent tools online is its accessibility. You can use and enjoy the services of the website anytime and anywhere. Don’t worry about considering the operating system and the type of your web browser. PDFBear is an online web service, so all you need to have is a good internet connection.
Quality work at high speed
The tool gets the job done instantly without compromising your work’s quality. Within seconds, you can expect to get a portable document format copy of your work. Rest assured that your PDF is identical to your Excel file.
Tight security
Are you worried about the privacy and security of your file’s content? Ease your worries as PDFBear maintains tight security. In compliance with the website’s privacy policy, it will remove your file permanently after 60 minutes unless you sign in and save it.
User-friendly
It’s undeniable that not all people are tech-savvy. Some may be unfamiliar with using other methods in converting your file. PDFBear allows everyone to do this even without professional knowledge. Just follow the given steps above, and you can get your PDF file successfully.
Method 2: Using Microsoft Excel
For those who are unaware, using Microsoft Excel to save your spreadsheet to PDF directly is doable. You don’t have to look for other third-party software or websites. This method is handy for those who have MS Excel since it takes less effort. Do you have the software installed on your computer? Follow these few steps to save your Excel as PDF directly.
- Launch MS Excel and open the file.
- Go to File tab > Save a copy.
- Set the file type as PDF.
- Set the file name and location.
- Save.
Here’s an alternative method using the same software:
- Launch MS Excel and open the file.
- Click File > Export.
- Choose Export as PDF/XPS Document.
- Similar to the first method, set the file name and location of your PDF.
- Create PDF/XPS Document.
Limitations of Microsoft Excel
Though it’s handy to use the said software, it’s essential to be aware that people use many other kinds of spreadsheets. Simply put, not all of us have MS Excel. Keep in mind that there’s a fee to use it. In case you don’t have it, using online file converters like PDFBear is the best option to take.
Method 3: Change Excel to PDF using Google Sheets
Google Sheets is an online spreadsheet that can substitute for Microsoft Excel. Even though there are some features of MS Excel unavailable in Google Sheets, it’s enough for basic operations. What’s great is that using it to convert your Excel to PDF is also possible. A quick guide is available for you below.
- Go to Google Sheets.
- Click the file icon, and upload your Excel file from your storage.
- Once done, open the file.
- Click File > Download > PDF Document.
- Set the file name and location, then save.
Disadvantages of using Google Sheets
As free as it can be, can it beat time? If you are running on a deadline, then it’s not advisable to use this method. There are two reasons. First, you have to sign up and create a Google account if you don’t have one. Second, you need to sign in if you do have it. These two may take a significant amount of time from you. Instead, you may use an online converter such as PDFBear to save time and effort.
Method 4: Convert using Adobe Acrobat
One leading powerhouse in the world of PDFs is Adobe Acrobat. It’s software that specializes in PDFs, and even a random person knows about it. Of course, they must also be aware that using it requires you to pay the price. Nonetheless, it is naturally appropriate to use Adobe Acrobat to convert your files to PDF. If you have it, follow these few steps to convert using this method.
Note: The following instructions contain how to use the Adobe Acrobat built-in ribbon in Microsoft 365 application.
- Open the file in Microsoft Excel.
- Click the Acrobat tab.
- Choose Create PDF.
- In case you want to set access restrictions, choose Restrict Editing in the dialog box.
- Set the file name and location, then save.
Takeaway
Using spreadsheets is undoubtedly convenient when it involves data and numbers. It makes calculating and sorting them easier. If you need to share your Excel file with someone, then converting it to PDF is one way to preserve your file’s formatting. We’ve discussed four easy ways to do the job, and it’s clear that using PDFBear is the best one!